Pop-up ads can be annoying. Stop Pop-Up Ads on Android Phone. Otherwise they interrupt your browsing and slow down your phone.
But you can stop them. In this blog, you’ll learn how to block these pesky ads on your Android phone. Pop-up ads can be a real nuisance. They appear unexpectedly and disrupt your online experience. Many users struggle with this issue daily.
These ads not only disturb you but can also pose security risks. Thankfully, there are ways to prevent them. With the right steps, you can enjoy a smooth, ad-free browsing experience on your Android device. This guide will walk you through simple and effective methods to block pop-up ads, ensuring a hassle-free phone usage. Dive in to discover how you can enhance your Android experience by eliminating these unwanted interruptions.
Introduction To Pop-up Ads
Pop-up ads are intrusive advertisements that appear suddenly on your screen. They can be very annoying and disrupt your phone usage. These ads often promote products or services but can also hide malware. Understanding pop-up ads is the first step to stopping them on your Android phone.
Impact On User Experience
Pop-up ads can significantly impact your user experience. They often interrupt what you are doing on your phone. This can cause frustration and can make browsing unpleasant. Some pop-ups even have hidden buttons, which can trick you into clicking on unwanted links. This can lead to security risks.
| Impact | Description |
|---|---|
| Interruption | Ads appear suddenly and disrupt your activity. |
| Frustration | Repeated ads can cause annoyance. |
| Security Risks | Some ads may hide malware or phishing attacks. |
Common Sources Of Pop-ups
Understanding where pop-ups come from can help you stop them. Here are some common sources:
- Web Browsers: Visiting certain websites can trigger pop-up ads.
- Apps: Some free apps display ads to generate revenue.
- Downloads: Downloading files from untrusted sources can introduce malware.
By knowing these sources, you can take steps to avoid them. This will help in reducing the number of pop-ups on your Android phone.
Stop Pop-Up Ads on Android Phone
Browser Settings Adjustments
Pop-up ads can be highly annoying and disruptive. Adjusting your browser settings can significantly reduce these pesky interruptions on your Android phone. Below, we’ll guide you through the steps to configure popular browsers like Chrome and Firefox to stop pop-up ads.
Configuring Chrome
Google Chrome is one of the most popular browsers on Android. Follow these steps to block pop-ups:
- Open the Chrome app on your Android phone.
- Tap the three dots in the upper-right corner.
- Select Settings from the drop-down menu.
- Scroll down and tap on Site settings.
- Tap on Pop-ups and redirects.
- Toggle the switch to Blocked to stop pop-ups.
Stop Pop-Up Ads on Android Phone
These simple steps will help you enjoy a pop-up free browsing experience on Chrome.
Tweaking Firefox
Firefox also provides options to block pop-ups. Here’s how you can adjust the settings:
- Open the Firefox app on your Android device.
- Tap the three lines (menu) in the bottom right corner.
- Go to Settings.
- Scroll down to the Privacy and Security section.
- Tap on Enhanced Tracking Protection.
- Select Strict to block most pop-ups and trackers.
By tweaking these settings, you will reduce the number of pop-ups and enhance your privacy.
Using Ad Blocker Apps
Pop-up ads can be very annoying. They disrupt your browsing experience on Android phones. One effective solution is using ad blocker apps. These apps help you block unwanted ads, enhancing your overall experience. Let’s explore the top ad blocker apps and how to install and configure them.
Stop Pop-Up Ads on Android Phone
Top Ad Blocker Apps
There are several ad blocker apps available. Below are some of the most popular ones:
- AdGuard
- AdBlock Plus
- Blokada
- AdAway
How To Install And Configure
Installing and configuring these apps is easy. Follow these steps:
AdGuard
- Download the AdGuard app from the official website or Google Play Store.
- Open the app and follow the on-screen instructions to set it up.
- Enable ad blocking by toggling the switch in the settings.
AdBlock Plus
- Download AdBlock Plus from the Google Play Store.
- Launch the app and grant the necessary permissions.
- Activate ad blocking by following the setup guide.
Blokada
- Visit the Blokada website and download the APK file.
- Install the APK file on your Android device.
- Open Blokada and activate the ad blocking feature.
AdAway
- Download AdAway from the F-Droid repository.
- Install the app on your device.
- Open AdAway and follow the instructions to enable ad blocking.
These apps help ensure a smoother and more enjoyable browsing experience. Choose one that best fits your needs and preferences.

Credit: www.wikihow.com
Managing Permissions
Managing permissions on your Android phone is crucial to stop pop-up ads. By controlling app permissions and background data, you can significantly reduce unwanted ads. This section will guide you through the steps.
Stop Pop-Up Ads on Android Phone
Revoking App Permissions
Apps often request permissions they do not need. These permissions can lead to annoying pop-up ads. To revoke these permissions, go to your phone’s settings. Navigate to the “Apps & notifications” section. Select the app causing pop-up ads. Click on “Permissions.” Here, you can toggle off unnecessary permissions. This will limit the app’s access and help reduce ads.
Restricting Background Data
Background data usage can also be a source of pop-up ads. Restricting it can help you control unwanted ads. Go to your phone’s settings. Find the “Data usage” section. Select the app you want to restrict. Toggle off the “Background data” option. This will prevent the app from using data in the background. It can help in reducing pop-up ads.
Stop Pop-Up Ads on Android Phone
System Settings Tweaks
Pop-up ads can be annoying and disrupt your browsing experience. Tweaking your system settings can help eliminate them. Adjust a few settings and enjoy an ad-free Android experience.
Disabling Pop-ups In Settings
Navigate to the Settings app on your Android phone. Follow these steps to disable pop-ups:
- Open the Settings app.
- Scroll down and select Apps & notifications.
- Tap on Advanced to expand more options.
- Select Special app access.
- Choose Display over other apps.
You will see a list of apps. Disable the permission for apps you don’t trust.
Stop Pop-Up Ads on Android Phone
Adjusting Security Options
Enhancing security settings can also prevent pop-ups. Follow these steps:
- Open the Settings app.
- Scroll down and tap on Security & location.
- Under Device Security, choose Google Play Protect.
- Make sure Scan device for security threats is enabled.
Google Play Protect will scan and block apps that can show pop-ups.
For further security:
- Navigate to Settings.
- Select Apps & notifications.
- Tap on Advanced and choose Install unknown apps.
- Ensure that Install unknown apps is disabled for all apps.
This will prevent apps from unknown sources from being installed.
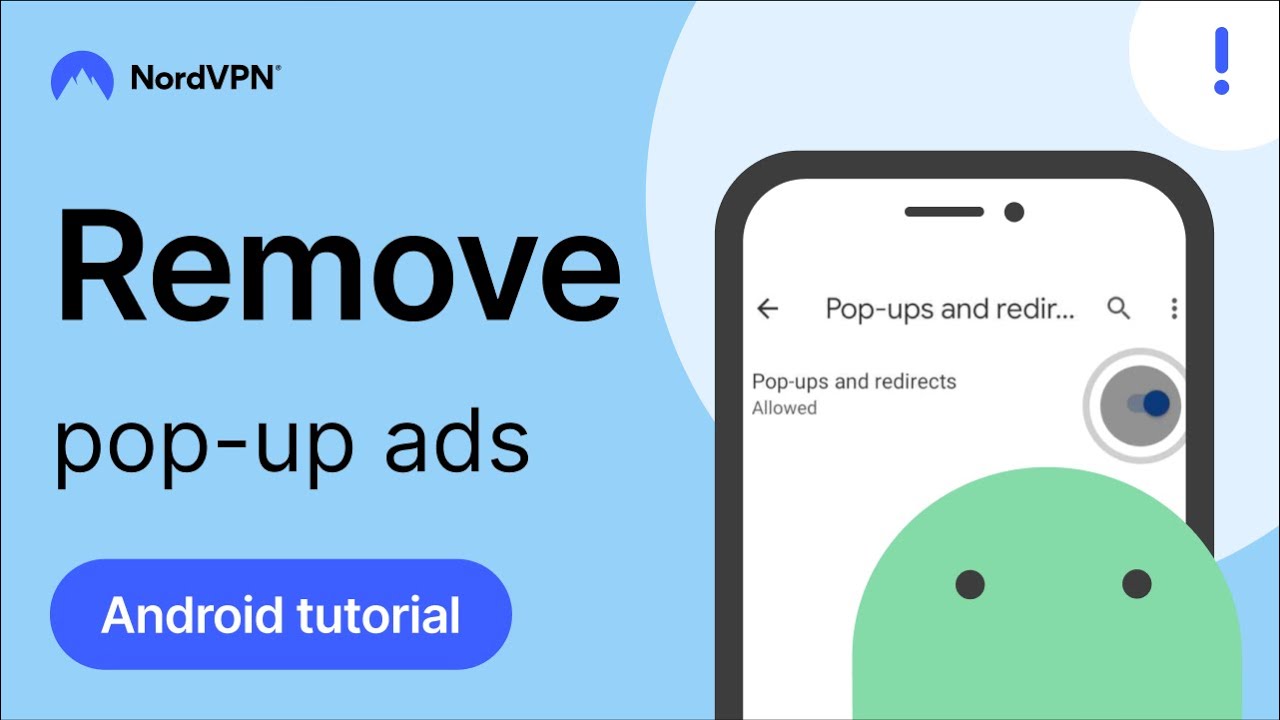
Credit: www.youtube.com
Stop Pop-Up Ads on Android Phone
Safe Browsing Practices
Pop-up ads on Android phones can be very annoying. They disrupt your browsing experience and may pose security risks. Safe browsing practices help you avoid these intrusive ads and keep your device secure. By following these tips, you can browse the internet safely and avoid unwanted pop-ups.
Avoiding Suspicious Sites
Suspicious websites are common sources of pop-up ads. These sites often have poor design and excessive advertisements. Avoid clicking on unknown links or visiting unfamiliar websites. Stick to reputable sites with good reviews and secure connections. Look for “https” in the URL bar for added security.
Stop Pop-Up Ads on Android Phone
Recognizing Phishing Attempts
Phishing attempts try to trick you into giving personal information. They may look like legitimate sites but have slight differences. Check the URL carefully. Don’t enter your details on sites you don’t trust. Be cautious of pop-ups asking for passwords or credit card information. Recognize these attempts to keep your information safe.
Updating Your Android
Keeping your Android updated is key to stopping pop-up ads. Regular updates can improve performance and security. This helps in preventing unwanted pop-ups. It’s a simple step to keep your device running smoothly.
Let’s dive into why updates matter and how to check for them. Stop Pop-Up Ads on Android Phone
Importance Of Regular Updates
Regular updates fix bugs that might cause pop-up ads. They also patch security vulnerabilities. This keeps your device safe from malicious ads. Updates also bring new features that improve the user experience.
In short, updates are a crucial part of maintaining your Android.
How To Check For Updates
Checking for updates is easy. Follow these steps:
- Open the Settings app on your Android.
- Scroll down and tap on “System”.
- Tap on “System Update”.
- Your device will check for updates automatically.
- If an update is available, follow the on-screen instructions to install it.
Make sure your device is connected to Wi-Fi and has enough battery. This ensures a smooth update process.
Factory Reset As A Last Resort
Pop-up ads can be a nuisance on Android phones. They disrupt your user experience and might pose security risks. Sometimes, even after trying various methods, these pop-ups persist. In such cases, a factory reset could be your last resort. This option wipes your phone clean and removes any stubborn malware or unwanted apps. Stop Pop-Up Ads on Android Phone
When To Consider A Reset
You should consider a factory reset when all other methods fail. If pop-up ads continue after clearing the cache, deleting suspicious apps, and running antivirus scans, it’s time to reset. This step is drastic but effective. It restores your phone to its original state, free from any malware or intrusive ads.
Steps To Perform A Reset
Before you reset, back up your important data. This includes contacts, photos, and documents. Once backed up, follow these steps:
1. Open the “Settings” app on your Android phone.
2. Scroll down and select “System”.
3. Tap on “Reset” or “Reset options”.
4. Select “Erase all data” (factory reset).
5. Confirm your choice and enter your PIN or password.
6. Tap “Erase everything” to start the reset process.
Your phone will restart and begin the reset. This process may take a few minutes. Once done, your phone will reboot like it’s brand new. Restore your backed-up data and enjoy a pop-up free experience.
Exciting iPhone 16 Rumors to Anticipate
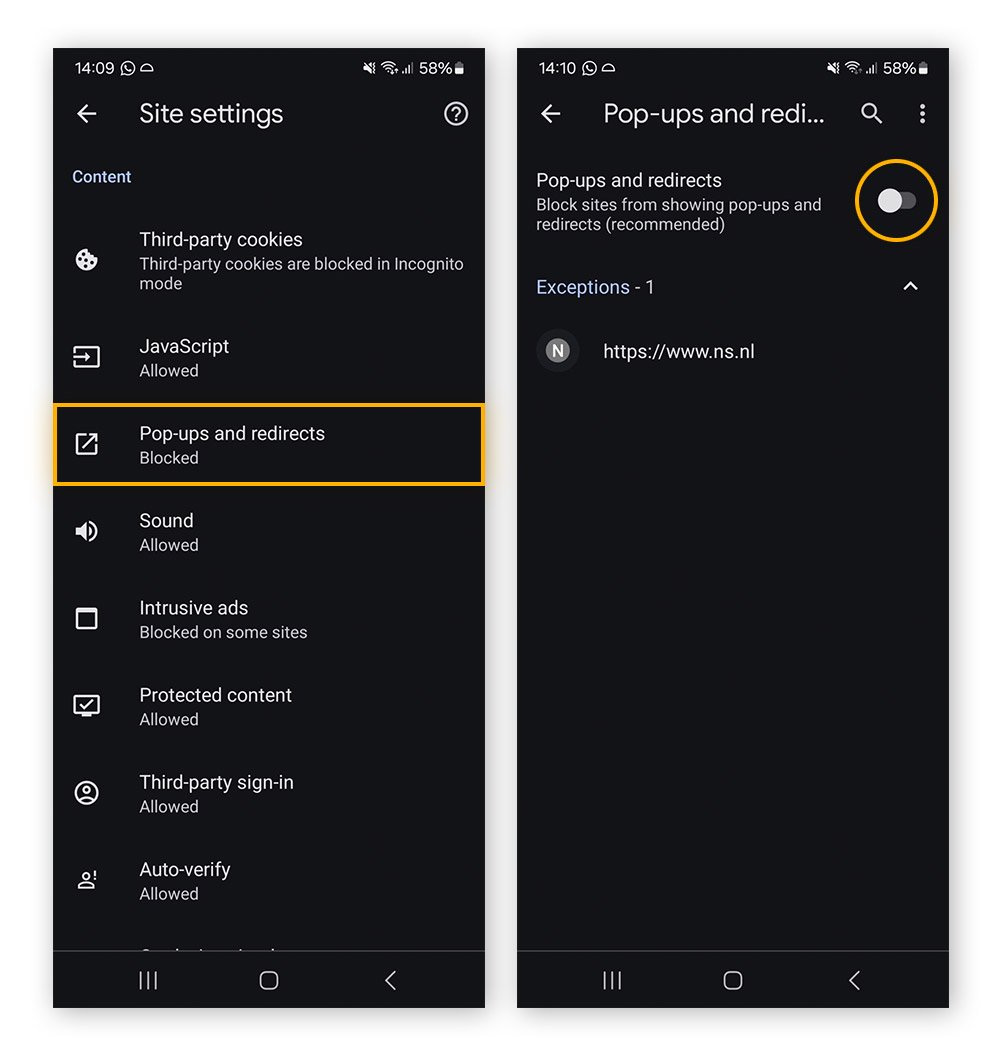
Credit: www.avg.com
Frequently Asked Questions
How To Stop Pop-Up Ads on Android Phone?
To stop pop-up ads, go to Settings, then Apps. Select your browser, go to Site settings, and block pop-ups.
Why Am I Getting Pop-up Ads On My Android?
Pop-up ads often appear due to ad-supported apps. Uninstall recently installed apps or use an ad blocker app. Stop Pop-Up Ads on Android Phone
Which App Blocks Ads On Android?
Popular ad blocker apps include AdGuard, AdBlock Plus, and Blokada. They can help block unwanted ads effectively.
Can A Virus Cause Pop-up Ads On Android?
Yes, malware or adware can cause pop-up ads. Install antivirus software and scan your device regularly Stop Pop-Up Ads on Android Phone.
Conclusion
Stopping pop-up ads on your Android phone enhances your user experience. It keeps your device running smoothly. Protects your privacy and saves battery life. Follow the steps outlined in this guide. Your phone will be ad-free in no time. Enjoy a cleaner, faster, and more secure Android experience.
